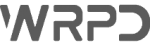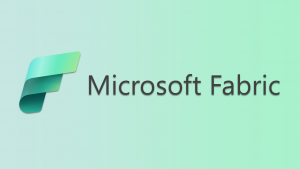Webinar no Teams é o novo recurso do Microsoft Teams!
São apresentações ou eventos feitos online, que podem ser públicos ou privados.
Neste post vamos mostrar como utilizar esta nova ferramenta.
Insira detalhes do webinar para apresentadores
No calendário Teams, selecione a seta à direita de Nova reunião e selecione Webinar.
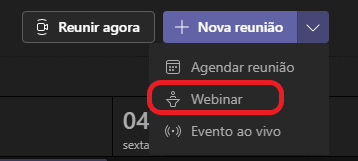
Por padrão, o webinar é aberto a pessoas da sua organização. Você pode alterá-lo selecionando Requer registro.
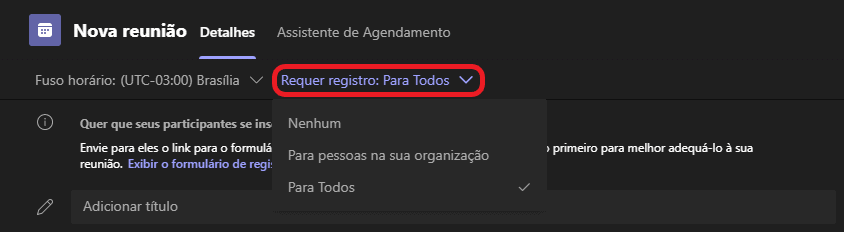
Observação: Se você deseja agendar um webinar público, mas não está habilitado, entre em contato com o administrador de TI.
Na página Nova reunião, insira um título para seu webinar, data, hora de início e fim e uma descrição.
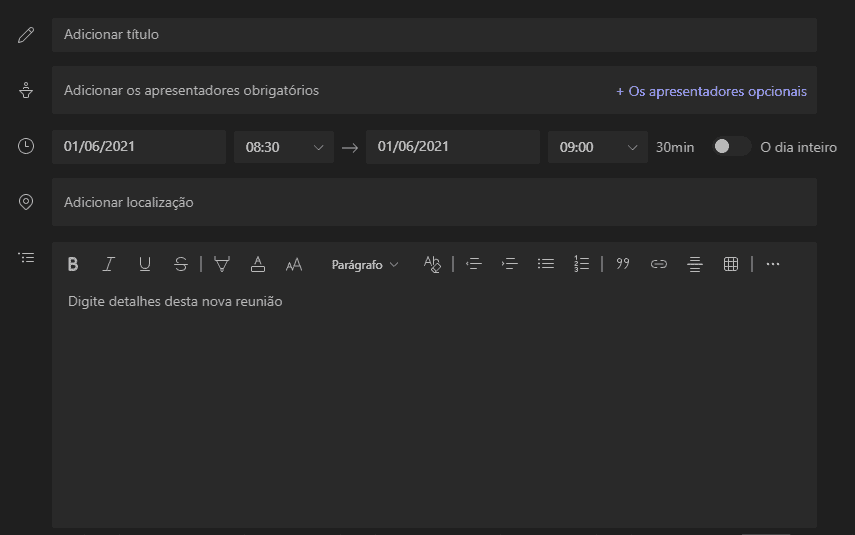
As informações que você inserir nesta página são apenas para apresentadores do webinar, não para os participantes. Se quiser, você pode definir um horário de início diferente para os participantes no formulário de registro, para que você tenha tempo para se preparar com os apresentadores antes que os participantes entrem.
Na seção notas de reunião na parte inferior do convite, você pode adicionar itens de agenda, anotações e atribuir tarefas pré-webinar aos apresentadores. Essas informações são compartilhadas somente com apresentadores.
Adicionar outros apresentadores (opcional)
Para permitir que pessoas além de você apresentem conteúdo durante o webinar, liste-as no convite. Os apresentadores não precisam se registrar. Eles se juntam ao webinar da mesma maneira que entram em uma reunião regular.
Observações:
Se você adicionar apresentadores externos, eles ingressarão no webinar como participantes. Em seguida, você pode promova-los para apresentadores.
No espaço Adicionar apresentadores necessários, insira seus nomes.

Se houver apresentadores opcionais, selecione Apresentadores opcionais e insira seus nomes.
Personalizar o formulário de registro
Os participantes potenciais do webinar receberão esse formulário quando selecionarem o link de registro do webinar.
Eles o preenchem e enviam para receber o link Ingressar no webinar.
Para começar, selecione Exibir formulário de registro.

Adicionar uma imagem personalizada (opcional)
Você pode adicionar um banner ou outra imagem à parte superior do formulário de registro do participante.
Selecione Adicionar uma imagem na parte superior da página.
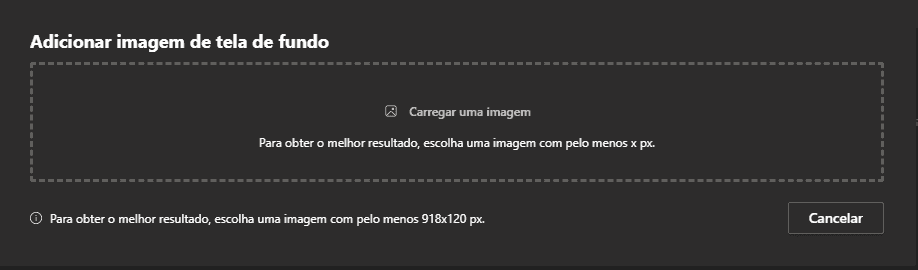
Selecione Upload uma imagem, localize e selecione a imagem que deseja usar e selecione Feito. Para remover a imagem, selecione o X no canto superior direito da página.
Insira detalhes básicos do webinar para participantes
Insira o título, a data, os horários de início e término e a descrição do webinar.
As informações que você inserir nesta página são exibidas somente na página de registro— não afeta os horários de início e término no evento de calendário webinar.
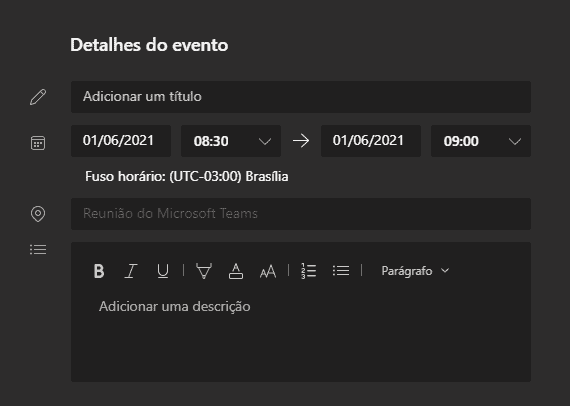
Escolha campos adicionais
O formulário que os participantes concluirão inclui três campos obrigatórios: Nome, Sobrenome e E-mail. Você decide o restante.
Em Registrar para esse evento, selecione Adicionar campo para exibir uma lista de campos comumente solicitados.
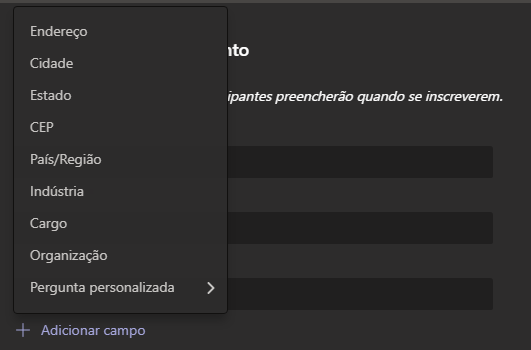
Para adicionar um dos campos listados, selecione-o.
Quando o campo aparecer no formulário, selecione a caixa Obrigatório se quiser obrigar os participantes a fornecerem as informações. (Eles não poderão se registrar no seu webinar se deixarem a linha em branco.)
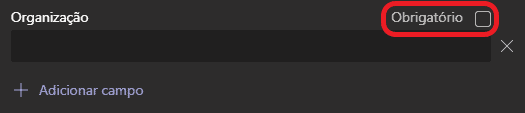
Adicione quantos campos achar necessário. Para excluir um campo, selecione o X.
Criar campos personalizados
Você pode solicitar qualquer quantidade de informações adicionais, talvez relacionadas às metas de marketing do webinar ou para ajudar a planejar sua sessão de treinamento.
Selecione Adicionar campo > Pergunta personalizada e indique se o participante inserirá informações no questionário (selecione Entrada) ou escolhendo entre as opções fornecidas (selecione Escolha).
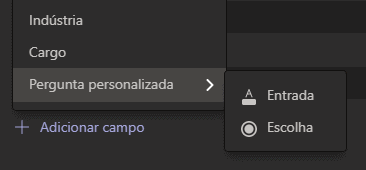
Se você escolheu Entrada, insira sua pergunta no campo em Pergunta personalizada.
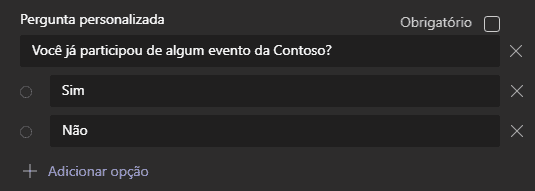
Se você escolheu Escolha, insira sua pergunta em Pergunta personalizada , selecione Adicionar opção até que você tenha o número de opções que deseja fornecer e insira as opções.
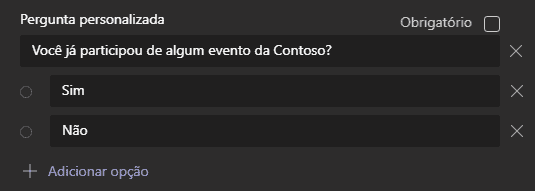
Para visualizar seu formulário de registro, selecione Exibir no navegador na parte superior direita da página.
Quando terminar, selecione Salvar.
Para fechar o formulário, selecione o X no canto superior direito.

Observação: O formulário de registro é criado como um formulário web no Mysite do organizador em SharePoint.
Quando um participante envia um registro, o SharePoint armazena os dados, criptografados, diretamente para o local de armazenamento de dados do SharePoint da sua organização, como uma lista no Mysite do organizador.
Enviar o convite
Depois de concluir as informações básicas para apresentadores e participantes, adicionar outros apresentadores e personalizar o formulário de registro, salve e envie o convite.
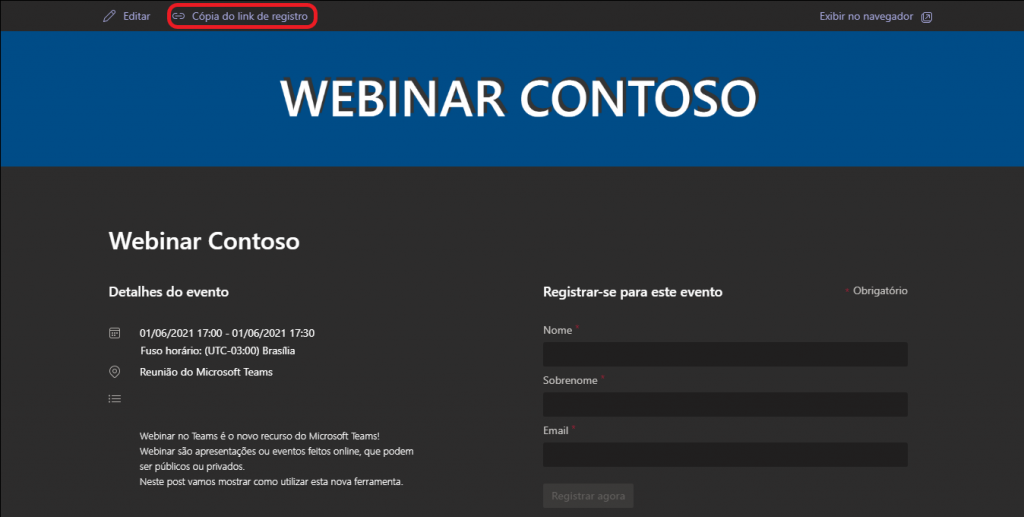
Importante: Você precisa fazer isso mesmo que seja o único apresentador.
Selecione Enviar no canto superior direito da página.

Os apresentadores receberão o convite.
O link de registro se tornará ativo para que os participantes potenciais possam se registrar.
No vídeo da série #ComoFazNoTeams vamos apresentar a ferramenta Webinar! São apresentações ou eventos feitos online, que podem ser públicos ou privados. Neste post vamos mostrar como utilizar esta nova ferramenta.
Para saber mais sobre as Salas de sub-reuniões no Teams confira nosso post aqui no blog.