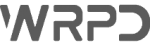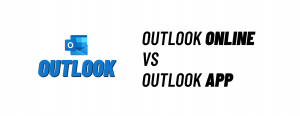Passo-a-Passo para ativação da conta de acesso ao Volume Licensing Service Center VLSC
Este passo-a-passo pretende demonstrar o processo de ativação da conta de acesso ao Volume Licensing Service Center VLSC da Microsoft para download de mídias e acesso às chaves de instalação. Neste portal é possível acompanhar os contratos de volume OPEN e OPEN VALUE, fazer downloads de mídia e acessar chaves de ativação dos softwares licenciados.
Saiba mais sobre o serviço de Gestão de Ativos de Software
1. Acesse o site (http://www.microsoft.com/licensing/servicecenter) com o e-mail fornecido no ato da compra. Este e-mail devem ser uma conta Microsoft. Clique no botão Registre-se (Sign In). Entre com o endereço de e-mail utilizado na compra, que deve ser uma conta Microsoft.
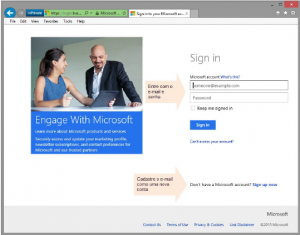
2. Se você ainda não cadastrou o endereço de e-mail como uma conta Microsoft, faça isso antes de logar clicando no link Inscrever-se agora (Sign up now). Você provavelmente informou um endereço de e-mail de sua empresa no ato da compra e deverá usar esse mesmo endereço no cadastro de conta Microsoft conforme abaixo.
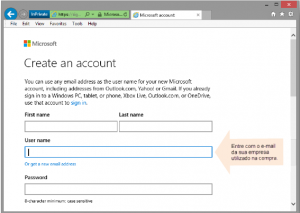
Neste passo serão necessárias algumas confirmações em mensagens enviadas pela Microsoft para assegurar a propriedade do endereço de e-mail que você está cadastrando.
3. Uma vez dentro do VLSC, clique em Licenças (Licenses) e abaixo em Resumo da relação (Relationship Summary) para verificar os contratos que você possui.
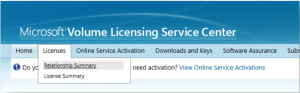
4. Para fazer o download das mídias de instalação do software, clique na opção Downloads e chaves (Downloads ans Keys). Para encontrar o software desejado, use o campo Filtros (Filters) digite o nome. Ex.: Windows 8.
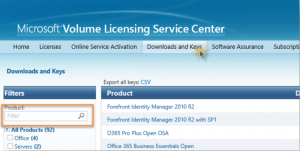
5. Após encontrar o software, clique em Download, e no painel que se abrirá, selecione a forma que deseja baixar (recomendado escolher Navegador Web ou Web browser), selecione o idioma (para português do Brasil escolha Brasileiro ou Brazilian) e a arquitetura 32 ou 64bit (para sistemas operacionais recomendado 64 bit). Clique em Continuar (Continue) para iniciar o Download.
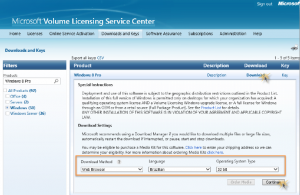
6. Finalmente, para acessar a chave de instalação/ativação do software, clique em Chave (Key) e anote a chave do tipo MAK para utilizar na instalação do software. Você pode usar a mesma chave para instalar todas as licenças compradas. Ex.: Se foram comprados 15 Windows 8, instale os 15 usando a mesma chave.
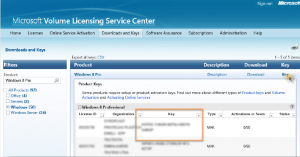
Note que estão disponíveis versões anteriores do software comprado.
Ex.: Se você comprou Windows 8.1, terá disponível o download da versão 8 e da 7. Você pode utilizar qualquer combinação das versões disponíveis, desde que o total não ultrapasse o número de licenças adquiridas.
Ex.: Foram comprados 15 Windows 8.1 e pode-se instalar 5 Windows 7, 5 Windows 8 e finalmente 5 Windows 8.1, totalizando as 15 licenças compradas.
Instalar em número superior ao licenciado é ilegal de acordo com a lei.