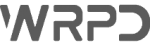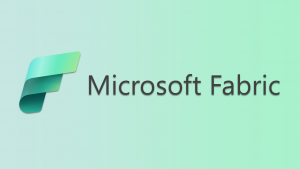E vamos as Dicas de Teams #2!
Neste post vou colocar 6 dicas sobre o Teams!
1. Gravar Reunião
Qualquer reunião pode ser gravada. A gravação fica salva na nuvem e você pode acessar o arquivo direto do chat da reunião.
2. Atalhos de teclado
O Teams possui vários atalhos para facilitar o seu dia, no vídeo de dicas eu mostrei alguns desses atalhos e aqui vou postar a lista completa.
Lembrando que você pode acessar esta lista a qualquer momento apertando Ctrl+ponto (.)
Geral
| Para | No aplicativo da área de trabalho, pressione | No aplicativo Web, pressione |
|---|---|---|
| Mostrar atalhos de teclado | Ctrl+Ponto (.) | Ctrl+Ponto (.) |
| Ir para Pesquisar | Ctrl+E | Ctrl+E |
| Mostrar comandos | Ctrl+barra (/) | Ctrl+barra (/) |
| Abrir filtro | Ctrl+Shift+F | Ctrl+Shift+F |
| Ir para | Ctrl+G | Ctrl+Shift+G |
| Flyout de aplicativos abertos | Ctrl+Ênfase (‘) | Ctrl+Ênfase (‘) |
| Iniciar uma nova conversa | Ctrl+N | Alt esquerdo+N |
| Abrir Configurações | Ctrl+Vírgula (,) | Ctrl+Vírgula (,) |
| Abrir a Ajuda | F1 | Ctrl+F1 |
| Fechar | Esc | Esc |
| Ampliar | Sinal Ctrl+Equals ( = ) | Sem atalho |
| Reduzir | Ctrl+Sinal de subtração (-) | Sem atalho |
| Redefinir o nível de zoom | Ctrl+0 | Sem atalho |
Navegação
Observação: 1- Se você estiver usando a configuração de barra de aplicativo padrão no aplicativo da área de trabalho do Microsoft Teams, use os comandos na tabela a seguir.
2 -Se você tiver alterado a ordem de seus aplicativos ou adicionado aplicativos adicionais, o comando dependerá da ordem sequencial do aplicativo na barra de aplicativos. Por exemplo, se você moveu o Calendário para a parte superior da barra do aplicativo, pressione Ctrl + 1 para abri-lo, não CTRL + 4.
| Para | No aplicativo da área de trabalho, pressione | No aplicativo Web, pressione |
|---|---|---|
| Abrir Atividade | Ctrl+1 (Configuração Padrão) | Ctrl+Shift+1 (Configuração Padrão) |
| Abrir Chat | Ctrl+2 (Configuração Padrão) | Ctrl+Shift+2 (Configuração Padrão) |
| Abrir Equipes | Ctrl+3 (Configuração Padrão) | Ctrl+Shift+3 (Configuração Padrão) |
| Abrir Calendário | Ctrl+4 (Configuração Padrão) | Ctrl+Shift+4 (Configuração Padrão) |
| Abrir Chamadas | Ctrl+5 (Configuração Padrão) | Ctrl+Shift+5 (Configuração Padrão) |
| Abrir Arquivos | Ctrl+6 (Configuração Padrão) | Ctrl+Shift+6 (Configuração Padrão) |
| Ir para o item anterior da lista | Alt esquerdo+tecla de seta para cima | Alt esquerdo+tecla de seta para cima |
| Ir para o próximo item da lista | Alt esquerdo+tecla de seta para baixo | Alt esquerdo+tecla de seta para baixo |
| Mover a equipe selecionada para cima | Ctrl+Shift+Seta para cima | Sem atalho |
| Mover a equipe selecionada para baixo | Ctrl+Shift+Seta para baixo | Sem atalho |
| Abra o menu Histórico | Ctrl+Shift+H | Sem atalho |
| Ir para a seção anterior | Ctrl+Shift+F6 | Ctrl+Shift+F6 |
| Ir para a próxima seção | Ctrl+F6 | Ctrl+F6 |
Mensagens
| Para | No aplicativo da área de trabalho, pressione | No aplicativo Web, pressione |
|---|---|---|
| Iniciar uma nova conversa | Alt+Shift+C | Alt+Shift+C |
| Ir para a caixa de texto | Alt+Shift+C | Alt+Shift+C |
| Expandir a caixa de texto | Ctrl+Shift+X | Ctrl+Shift+X |
| Enviar (caixa de texto expandida) | Ctrl+Enter | Ctrl+Enter |
| Anexar arquivo | Ctrl+O | Ctrl+Shift+O |
| Iniciar uma nova linha | Shift+Enter | Shift+Enter |
| Responder a um thread | Alt+Shift+R | Alt+Shift+R |
| Marcar como importante | Ctrl+Shift+I | Ctrl+Shift+I |
| Pesquisar mensagens atuais de Chat/Canal | Ctrl+F | Ctrl+F |
Reuniões e chamadas
| Para | No aplicativo da área de trabalho, pressione | No aplicativo Web, pressione |
|---|---|---|
| Aceitar uma chamada de vídeo | Ctrl+Shift+A | Ctrl+Shift+A |
| Aceitar uma chamada de áudio | Ctrl+Shift+S | Ctrl+Shift+S |
| Recusar uma chamada | Ctrl+Shift+D | Ctrl+Shift+D |
| Iniciar chamada de áudio | Ctrl+Shift+C | Ctrl+Shift+C |
| Iniciar conversa de vídeo | Ctrl+Shift+U | Ctrl+Shift+U |
| Chamada de áudio final | Ctrl+Shift+B | Sem atalho |
| Chamada de vídeo final | Ctrl+Shift+B | Sem atalho |
| Alternar mudo | Ctrl+Shift+M | Ctrl+Shift+M |
| Anunciar mãos a levantadas (leitor de tela) | Ctrl+Shift+L | Ctrl+Shift+L |
| Levantar ou baixar a mão | Ctrl+Shift+K | Ctrl+Shift+K |
| Sessão de compartilhamento de tela inicial | Ctrl+Shift+E | Sem atalho |
| Alternar vídeo | Ctrl+Shift+O | Sem atalho |
| Filtrar lista atual | Ctrl+Shift+F | Ctrl+Shift+F |
| Ir para a barra de ferramentas de compartilhamento | Ctrl+Shift+Espaço | Ctrl+Shift+Espaço |
| Compartilhamento de tela de declínio | Ctrl+Shift+D | Sem atalho |
| Aceitar compartilhamento de tela | Ctrl+Shift+A | Sem atalho |
| Admitir pessoas da notificação de lobby | Ctrl+Shift+Y | Sem atalho |
| Desfoque de plano de fundo de alternância | Ctrl+Shift+P | Sem atalho |
| Agendar uma reunião | Alt+Shift+N | Alt+Shift+N |
| Ir para a hora atual | Alt+Period (.) | Alt+Period (.) |
| Vá para o dia/semana anterior | Ctrl+Alt+Seta para a esquerda | Ctrl+Alt+Seta para a esquerda |
| Ir para o próximo dia/semana | Ctrl+Alt+Seta para a direita | Ctrl+Alt+Seta para a direita |
| Dia de exibição | Ctrl+Alt+1 | Ctrl+Alt+1 |
| Exibir workweek | Ctrl+Alt+2 | Ctrl+Alt+2 |
| Semana de exibição | Ctrl+Alt+3 | Ctrl+Alt+3 |
| Solicitação de reunião salvar/enviar | Ctrl+S | Ctrl+S |
| Participar de detalhes da reunião | Alt+Shift+J | Alt+Shift+J |
| Ir para a hora sugerida | Alt+Shift+S | Alt+Shift+S |
3. Formatar mensagens
Com esta ferramenta você pode mudar a cor do texto, mudar a formatação para títulos, colocar links e muito mais!
4. Postar em vários canais
Muitas vezes precisamos mandar a mesma mensagem para vários canais com o Teams você pode mandar mensagens ou anúncios para vários canais, que você é membro, ao mesmo tempo!
5. Usar aplicativos no Teams
Com o Microsoft Teams você pode trabalhar em muitos aplicativos dentro dele.
Você pode utilizar planilhas, cadernos no OneNote, criar planos no Planner e muito mais. Tudo isso usando apenas um programa!
6. Usar a caixa de comandos
A Caixa de comandos do Teams é uma ferramenta muito incrível, com ela você pode fazer de tudo. Mandar mensagens, ligar para alguém, procurar mensagens, perguntar sobre o clima, pesquisar no Youtube!
No video eu mostro algumas coisas que você pode fazer com a caixa de comando!
Video
Neste vídeo eu mostro o 6 dicas de Teams para você usar todos os dias!!!
Aproveite para conferir a nossa serie de vídeos #ComoFaz onde eu ensino a usar os aplicativos da Microsoft e outros no seus dia-a-dia!
Para saber mais sobre Grupos ou Como criar equipes e canais confira nossos posts aqui no blog.